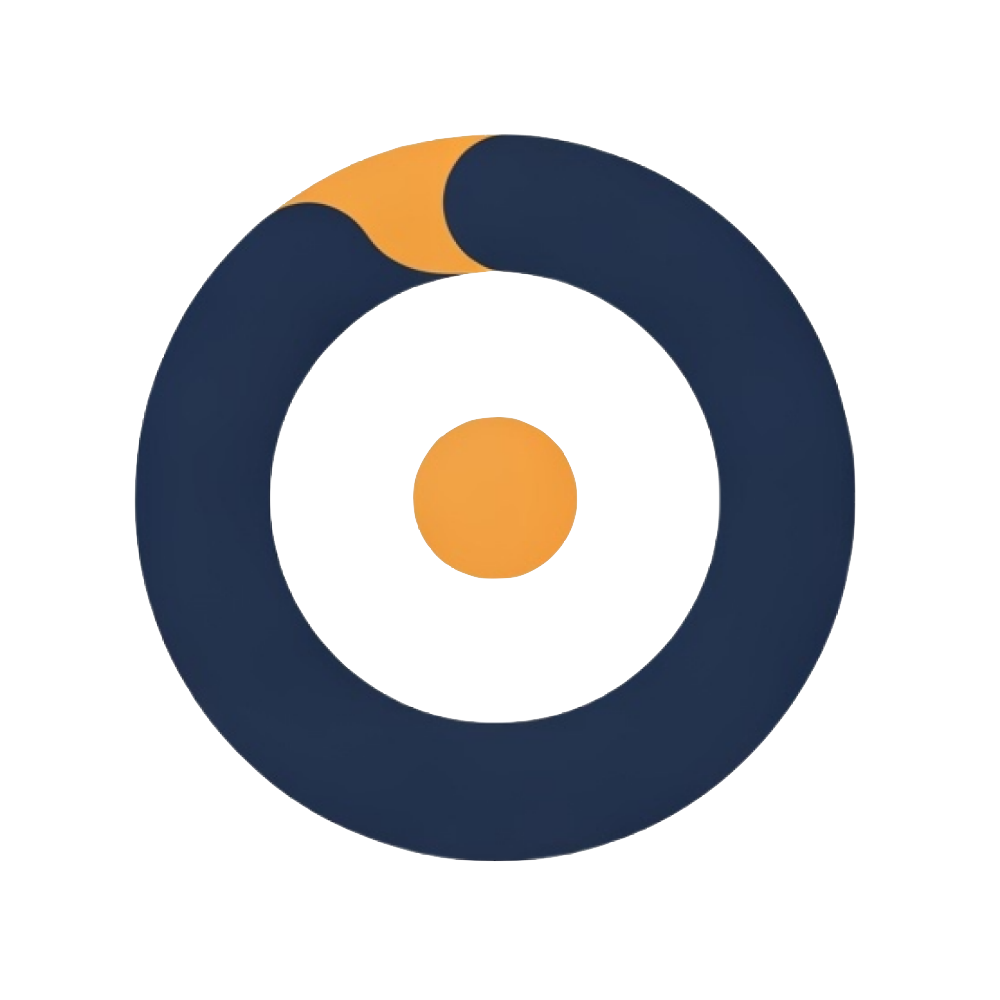15 Ways to Reduce WordPress Hosting Costs in 2025

Want to save money on WordPress hosting without sacrificing performance? Here are 15 actionable tips to help you cut costs in 2025:
- Choose the Right Hosting Plan: Match your plan to your actual needs. For example, a 2 CPU, 4GB RAM plan costs $20–$25/month and works for most sites.
- Shop for Better Rates: Look for plans with free SSL, daily backups, and built-in caching to avoid extra expenses.
- Analyze Costs with Experts: Services like Osom WP Host can identify where you’re overspending.
- Enable Page Caching: Speeds up your site and reduces server strain.
- Optimize Image Sizes: Compress images to save storage and bandwidth.
- Use a CDN: Free options like Cloudflare reduce bandwidth costs and improve speed.
- Compress Code Files: Minify CSS, HTML, and JavaScript for faster load times and lower resource usage.
- Remove Unused Plugins: Deactivating and deleting old plugins reduces server load.
- Monitor Resource Usage: Track CPU, RAM, and bandwidth to avoid overpaying for unused resources.
- Switch to Annual Billing: Pay yearly to save 2–5 months of hosting fees.
- Leverage Sign-Up Deals: Grab discounts during Black Friday or other promotions.
- Use Free Security Tools: Options like Cloudflare’s free plan provide solid protection at no cost.
- Clean Your Database: Regularly remove unnecessary data to free up space and improve performance.
- Find Cheaper Backup Solutions: Use free tools like UpdraftPlus with cloud storage to save on backup costs.
- Join Hosting Rewards Programs: Earn discounts or credits for renewals and referrals.
Quick Comparison Table:
| Tip | Cost Savings Potential | Tools/Options |
|---|---|---|
| Right-Size Hosting Plan | $10–$50/month | Adjust plan based on usage |
| Free SSL & Backups | $50–$100/year | Look for inclusive plans |
| Page Caching | $5–$20/month | WP Rocket, WP Super Cache |
| CDN | $5–$10/month | Cloudflare, Shift8 |
| Image Compression | $5–$20/month | Optimole, ShortPixel |
| Database Cleanup | $10–$30/month | WP-Optimize, WP-Sweep |
| Annual Billing | 15–40% off | Host provider discounts |
Start saving today by optimizing your hosting plan, enabling caching, and leveraging free tools. These small changes can lead to big savings while keeping your WordPress site fast and secure.
How I Saved 50% on Hosting and Doubled My Profit!!
1. Pick the Right Size Hosting Plan
Choosing the right hosting plan can help you keep your WordPress hosting costs under control. Many website owners spend more than necessary by opting for plans with resources their sites don’t actually need. The key is to match your hosting plan to your website’s specific requirements.
For most WordPress sites, a server with 4GB RAM priced at $20–$25 per month works perfectly.
Here’s a quick guide to help you align your site type with the right server resources:
| Site Type | Recommended Resources | Typical Monthly Cost | Max Sites per Server |
|---|---|---|---|
| Static/Brochure Sites | 2 CPU, 4GB RAM | $20–25 | 20–30 sites |
| WooCommerce/LMS | 2 CPU, 4GB RAM | $40–48 | 1–3 sites |
| High-Traffic Blogs | 4 CPU, 8GB RAM | $75–85 | 5–7 sites |
How to Avoid Overpaying for Hosting
To avoid paying for resources you don’t need, pay close attention to these factors:
- CPU Usage: If your CPU usage is consistently low, you might be overprovisioned.
- RAM Allocation: For servers with 8GB RAM or less, ensure MySQL uses no more than 50% of the memory. This leaves enough room for PHP and caching.
- Storage Needs: Most WordPress sites run smoothly with around 50GB SSD storage.
If your server’s CPU, RAM, or storage remains mostly unused, it’s a sign you might be on a plan that’s too large for your needs. Regularly reviewing your actual usage can help you identify opportunities to downgrade and save money.
Steps to Right-Size Your Hosting Plan
- Start with a 2 CPU, 4GB RAM plan.
- Monitor your usage for 30 days.
- Conduct load tests to assess performance.
- Track peak traffic times and seasonal trends.
2. Find Better Hosting Rates
When choosing a hosting plan, focus on the features that matter most for performance and value – not just the cheapest price tag. A good hosting plan balances cost with essential features.
Features That Matter
Here are some key features to look for when evaluating hosting plans:
- SSD Storage: Faster page load times compared to traditional hard drives.
- Uptime Guarantee: Aim for 99.9% or higher to ensure your site stays online.
- Built-in Caching: Helps improve speed without needing extra plugins.
- Daily Backups: Saves you from paying for third-party backup services.
- SSL Certificates: Many plans include these for added security at no extra cost.
Breaking Down Costs
Hosting costs can add up, so it’s important to know what you’re paying for. Use this table to see how different factors affect your budget and ways to save:
| Cost Factor | Impact on Budget | How to Save |
|---|---|---|
| Domain Registration | $10–15/year | Register for multiple years upfront. |
| SSL Certificate | $0–70/year | Pick plans that include free SSL. |
| Backup Storage | $5–20/month | Choose plans with built-in backups. |
| Support Fees | $0–50/incident | Look for plans with free customer support. |
| Bandwidth Overages | Variable | Track your usage to avoid extra charges. |
Timing Can Save You Money
Watch for seasonal deals like Black Friday and Cyber Monday. Hosting providers often offer big discounts during these times.
Tips to Lower Costs
- Pay Annually: Many providers offer discounts for annual payments.
- Monitor Usage: Keep an eye on bandwidth and storage to avoid overages.
- Use What You Have: Optimize your current resources before upgrading.
Common Mistakes to Avoid
- Renewal Surprises: Introductory rates can jump significantly after the first term – read the fine print.
- Resource Limits: Understand your plan’s bandwidth and storage caps to avoid unexpected fees.
- Support Availability: Go for 24/7 support to avoid paying for emergency help.
- Backup Policies: Make sure backups are included to save on third-party services.
3. Get Expert Cost Analysis from Osom WP Host
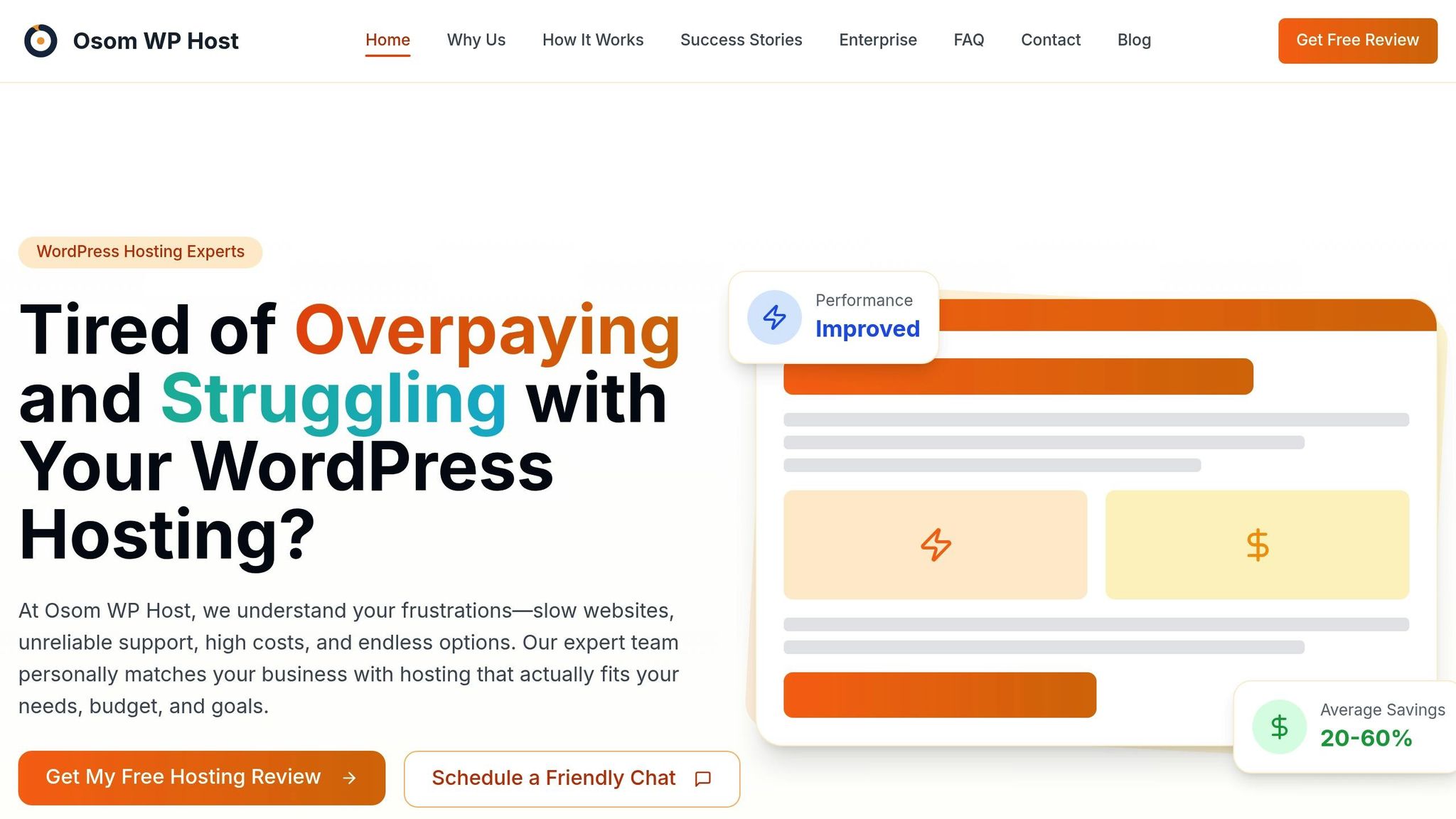
Let Osom WP Host help you uncover areas where you might be overspending on your WordPress hosting. Their detailed analysis can show you how to make every dollar count.
Understanding Your Hosting Needs
A proper hosting analysis focuses on several key factors:
- Traffic Patterns: Identifying peak times and seasonal trends in visitor activity.
- Resource Usage: Assessing your CPU, memory, and storage requirements.
- Performance Goals: Setting clear targets for load times and overall speed.
- Security Needs: Balancing protection with compliance requirements.
Once these elements are reviewed, it’s easier to identify where you can cut costs without sacrificing performance.
Spotting Areas to Save
The analysis highlights inefficiencies, such as paying for resources you don’t fully use or features that overlap unnecessarily.
What the Analysis Includes
- Reviewing your actual resource usage and identifying any unnecessary features.
- Predicting future requirements to avoid overprovisioning.
- Evaluating security measures to ensure you’re not overspending.
Recommendations to Optimize
Based on the findings, you’ll receive actionable suggestions, such as:
- Adjusting your hosting plan to fit your current usage.
- Combining services to remove unnecessary overlaps.
- Planning upgrades that align with your growth trajectory.
- Using cost-efficient security solutions to maintain protection without overspending.
4. Set Up Page Caching
Page caching can help lower hosting expenses by easing the load on your server. Here’s a breakdown of how it works and how you can set it up effectively.
How Page Caching Saves Money
Page caching speeds up your site – making pages load 2–5 times faster – while reducing the strain on your server resources. Instead of generating pages dynamically for every visitor, caching stores static HTML copies. This approach:
- Cuts down on CPU usage and memory needs
- Reduces the number of database queries
- Lowers the demand for server resources
With these optimizations, you can maintain excellent performance even on a more affordable hosting plan.
Steps to Enable Page Caching
- Check your hosting plan for built-in caching features. Many providers include this at no extra cost.
- Install a caching plugin if your hosting doesn’t offer built-in options. Popular choices include W3 Total Cache, WP Super Cache, and WP Rocket.
Tips for Better Caching
- Enable browser caching for static files like images, CSS, and JavaScript.
- Adjust cache expiration times based on how often your content changes.
- Exclude dynamic elements such as shopping carts or user-specific data.
- Clear your cache whenever you make major updates to your content.
"WordPress caching is the fastest way to improve performance." – WordPress Developer Resources
Advanced Caching Options
For websites with heavy traffic, consider object caching using tools like Redis or Memcached. These solutions further reduce database queries and server strain.
Tracking Cache Performance
To ensure your caching setup is working as intended, monitor these key metrics:
| Metric | Why It Matters |
|---|---|
| Server Load | Measures reduction in resource usage |
| Page Load Time | Verifies improved load speeds |
| Cache Hit Rate | Tracks how often requests are served from cache |
| Resource Usage | Identifies areas for further tweaks |
5. Reduce Image Sizes
Large images can increase storage and bandwidth usage, driving up hosting costs. By reducing image sizes, you can significantly lower these expenses.
Understanding Image Optimization
Optimized images can reduce file sizes by as much as 80%. This not only saves storage and bandwidth but also improves load times – all while maintaining image quality. Let’s dive into some practical tips to make your images more efficient.
Best Practices for Image Optimization
Choose the Right Format
Selecting the correct image format can make a big difference in file size and quality. Here’s a quick guide:
| Image Type | Best Format | Use Case |
|---|---|---|
| Photos | JPEG | Detailed images with many colors |
| Graphics | PNG | Simple visuals, logos, or when transparency is needed |
| Animations | GIF | For moving images |
| Websites | WebP | Smaller than PNG, ideal for online use |
Keep File Sizes in Check
- Full-page images: Aim for 80–100KB
- Partial-width images: Stick to 20–30KB
- Use 85% compression for a good balance of quality and size
Automation tools can help streamline this process.
Automated Optimization Solutions
Plugins can handle image compression and optimization for you. Here are some popular tools:
| Plugin | Free Tier | Starting Price | Key Features |
|---|---|---|---|
| Optimole | Up to 5,000 visitors/month | $19.08/month (billed yearly) | Background optimization, CDN support |
| ShortPixel | Up to 5,000 images/month | $4.99/month | Reduces file sizes by 94% on average |
| Imagify | 25MB/month | Paid plans available | Achieves up to 95% compression |
Pro Tips for Maximum Savings
- Resize images before uploading to reduce server strain.
- Compare before-and-after versions to ensure quality is preserved.
- Lower quality to 30–50% for major file size reductions without noticeable quality loss.
6. Add a Basic CDN
A CDN (Content Delivery Network) helps cut hosting costs and boosts performance by storing content closer to your users. It builds on earlier steps like caching by further reducing server strain and bandwidth usage.
Why Use a CDN?
Here’s how a CDN can save money and improve your site:
- Lower Bandwidth Costs: By transferring less data from your main server, you save on hosting fees.
- Faster Load Times: Pages can load up to 44% quicker.
- DDoS Protection: Many CDNs include built-in safeguards against attacks.
- Global Speed: Your content reaches users faster, no matter where they are.
Affordable CDN Options
| Plan Type | Monthly Bandwidth | Features | Price |
|---|---|---|---|
| Shift8 Free | 1TB | 2 URL limit, Basic Distribution | $0 |
| Shift8 Pro | 5TB | Multiple URLs, Premium Distribution | $5 |
| Cloudflare Free | Unlimited | Basic Security, Global Network | $0 |
| QUIC.cloud Free | Limited | HTTP/3 Support, WordPress Integration | $0 |
Getting the Most from Your CDN
To make your CDN work harder for you:
- Track Cache Hit Ratio: Strive for at least 80% to ensure efficient caching.
- Use Smart Routing: This can cut response times by about 33%.
- Set Up SSL/TLS: Use the "Full (Strict)" mode for better security.
- Activate Performance Features: Turn on tools like Early Hints and Crawler Hints for quicker delivery.
Performance Gains
When paired with dynamic caching, a CDN can lower Time to First Byte (TTFB) by around 72%. This improves Core Web Vitals and reduces costs.
How to Set It Up
- Pick a free or budget-friendly CDN.
- Sign up and adjust the settings.
- Add the CDN plugin to your site.
- Connect it to your caching setup.
- Use tools like GTmetrix or Pingdom to track performance.
7. Compress Code Files
Reducing the size of your HTML, CSS, and JavaScript files through minification can help cut down on server usage and hosting costs. This process removes unnecessary elements from your code, making files smaller without altering their functionality.
What Is Code Compression?
Minification simplifies your code by removing:
- Extra white spaces and line breaks
- Comments and unnecessary formatting
- Unused or redundant code
- Long variable names
This process can shrink file sizes by up to 36%, leading to faster load times and reduced server strain. Let’s look at how to automate this process.
Tools for Automating Code Compression
Using WordPress plugins is one of the simplest ways to compress your code files. Here are some popular options for 2025:
| Plugin Name | Features | Performance Impact | Rating |
|---|---|---|---|
| Autoptimize | Minifies CSS/JS/HTML and combines files | Immediate speed boost | 4.7/5.0 |
| WP Super Minify 2.0 | Auto-updates and enhanced compression | Reduced server load | 3.9/5.0 |
| Merge + Minify + Refresh | Reduces requests and uses smart caching | Improved load time | 4.2/5.0 |
Steps to Set Up Code Compression
Follow these steps to optimize your site with automated tools:
-
Pick a Plugin
Install and activate a minification plugin, such as Autoptimize. -
Adjust the Settings
Enable minification for CSS, JavaScript, and HTML files. If your plugin allows, activate file combination as well. -
Test Your Changes
- Clear your website cache.
- Check your site’s functionality to ensure nothing breaks.
- Use tools like GTmetrix to measure performance improvements.
- Keep an eye on your hosting resource usage.
Extra Optimization Tips
- Exclude Problematic Files: If certain scripts cause issues, add them to the exclusion list in your plugin settings.
- Pair with Caching: Combine minification with a caching plugin for better results.
- Stay Updated: Regularly update your plugins to benefit from the latest improvements.
Real-World Example
The February 2025 update for WP Super Minify 2.0 improved its minification logic and auto-update features, making it more efficient at conserving resources.
sbb-itb-d55364e
8. Clean Up Old Plugins
Old plugins can take up server resources and clutter your database. Here’s how to manage them effectively to improve performance and reduce hosting costs.
Plugins That Drain Resources
Look for these issues when auditing your plugins:
- Plugins you’ve deactivated but haven’t removed
- Plugins unused or not updated in the last 3–6 months
- Multiple plugins doing the same job
- Outdated plugins no longer supported by developers
How They Affect Server Resources
| Issue | Cost Impact | Fix |
|---|---|---|
| Database Overload | Higher storage requirements | Clean up unused plugin data |
| Security Risks | Increased security efforts | Remove outdated plugins |
| Update Overhead | Extra admin time | Keep only essential plugins |
Steps for Safe Removal
- Check the plugin’s documentation for proper uninstallation steps.
- Back up your site and note down any plugin settings.
- Deactivate, delete the plugin, and clean up leftover database entries.
Why It Matters
"Removing inactive plugins that are unused on your site also mean fewer plugins that needs to update as well as having fewer plugins that could be a potential attack vector on your site."
– Sebastian Moran, WordPress performance expert and technical liaison for MainWP
Maintenance Schedule
Stick to a regular plugin maintenance routine:
- Monthly: Check plugin usage.
- Quarterly: Clean up your database.
- Twice a Year: Conduct a full plugin audit.
- Ongoing: Monitor hosting resources to spot inefficiencies.
These habits will help keep your site running smoothly and reduce unnecessary server strain.
Advanced Cleanup Tips
- Database Cleanup: Use tools to remove orphaned tables and leftover data from deleted plugins. This reduces database size and boosts performance.
- Theme Adjustments: Delete any custom code added by plugins to your theme files to avoid unnecessary clutter or conflicts.
- Resource Tracking: Measure server resource usage before and after cleanup to see the impact on performance.
9. Track Resource Usage
Keeping an eye on resource usage is crucial to ensure your hosting plan stays within budget and performs well. Regularly monitoring server resources can help you avoid surprise overage fees.
Key Metrics to Monitor
| Resource | What to Watch | Impact on Costs |
|---|---|---|
| CPU Usage | Real-time usage percentage | Might require an upgraded plan |
| Memory (RAM) | Allocation and usage | Could cause performance issues |
| Disk Space | Storage consumption | May need additional storage |
| Bandwidth | Data transfer volume | Could lead to extra charges |
These metrics are essential for selecting the right hosting plan and keeping it optimized.
Using WP Server Health Stats
WP Server Health Stats is a WordPress plugin with over 10,000 active installations. It provides real-time insights into CPU, RAM, PHP memory, and database performance, all accessible from your WordPress dashboard. Key features include:
- Real-time tracking of CPU and RAM usage
- Monitoring PHP memory allocation
- Database performance metrics
- Color-coded indicators to show server load levels
Understanding Usage Patterns
If your uncached Time to First Byte (TTFB) exceeds 500 milliseconds during moderate traffic, it’s time to optimize. Keep in mind, most bandwidth usage comes from human visitors.
Practical Optimization Steps
- Monitor Bandwidth Usage: Keep track of bandwidth during peak traffic to avoid extra fees.
- Track Page Views: Watch page view metrics to prepare for traffic spikes and avoid per-1,000-view charges.
- Optimize Resources:
- Compress images to save storage
- Optimize your database for better performance
- Set up alerts for resource usage
- Regularly check server response times
Advanced Monitoring Tips
Maximize your monitoring efforts with WP Server Health Stats:
- Adjust refresh intervals to reduce server load
- Enable transient caching for better performance
- Keep an eye on database connections and data packet sizes
Incorporating these monitoring practices into your workflow can help you manage hosting costs and maintain smooth performance.
10. Pay Yearly Instead of Monthly
Opting for an annual hosting plan can cut down your WordPress hosting expenses. Many providers offer 2–5 free months with annual plans. Essentially, you’re paying for only 7–10 months instead of the full 12, which can make a noticeable difference in your yearly budget.
Why Annual Payments Make Sense
Timing your switch during sales events like Black Friday or Cyber Monday can boost your savings even more. For instance, if you’re on a $30/month plan and get 3 free months, your yearly cost drops from $360 to $270 – that’s $90 saved.
Switching to annual billing isn’t just cost-effective; it also frees up funds you can use for other upgrades to improve your website’s performance.
11. Use Sign-up Deals
Sign-up deals are a great way to cut down your initial WordPress hosting costs, often offering discounts that can significantly reduce your expenses. These deals work well alongside other cost-cutting methods to help you manage your hosting budget.
When to Find Sign-up Deals
You’ll often spot these offers during popular sales events, such as:
- Black Friday and Cyber Monday
- New Year’s sales
- Back-to-School promotions
- Christmas offers
These promotions often include extras like free domain names or SSL certificates, making them even more appealing.
How to Get the Most Out of Sign-up Deals
Here are some tips to stretch your savings further:
-
Check for Bundled Perks
Many deals come with added benefits, such as:- Free domain registration
- Free SSL certificates
- More storage space
- Extra bandwidth
-
Understand Renewal Rates
Pay attention to what happens after the promo period ends. Hosting rates often go back to standard pricing, so it’s important to know what you’ll be paying later. -
Opt for Longer Plans
Committing to a longer contract can lower your monthly cost by 30–40%. When combined with seasonal discounts, this can lead to significant savings.
Make sure the sign-up deal you choose aligns with your WordPress site’s needs. These tips, combined with other budgeting strategies, can help you maintain affordable and efficient hosting.
12. Switch to Free Security Tools
Using free security tools can help you cut hosting costs while keeping your site safe.
Key Features of Free Security Tools
Many free tools provide solid protection for WordPress sites. For instance, Cloudflare’s free plan includes:
- Web Application Firewall (WAF) to block malicious traffic
- DDoS protection to defend against overload attacks
- Bot mitigation to reduce harmful automated activity
These features make it possible to secure your site without spending extra.
Steps for a Smooth Transition
1. Back Up Your Site
Use a reliable backup tool to save all your site data before making changes.
2. Set Up Security Features
Adjust firewall settings, enable login protection, set file permissions, and schedule regular security scans.
3. Monitor Performance
Keep an eye on security logs, page load times, resource use, and any alerts about potential threats.
Taking these steps ensures your site stays both secure and efficient during the switch.
Tips for Ongoing Protection
After setting up your free security tools, follow these tips to keep your site safe:
- Update software regularly
- Check security logs frequently
- Stick to a consistent backup routine
- Review your security settings periodically
These habits will help maintain strong protection for your site over time.
13. Clean Your Database Regularly
Keeping your database tidy is key to managing WordPress hosting costs. When your database gets cluttered, it eats up storage space and slows down your site. For instance, Awesomely Techie shared a case study where database optimization cut their storage from 126 MB to just 39 MB.
Steps to Clean Your Database
1. Back Up Your Database
Before making any changes, always back up your database to avoid losing important data.
2. Remove Unnecessary Data
Clear out items that take up unnecessary space, such as:
- Post revisions and auto-drafts
- Spam and trashed comments
- Expired transients
- Unused tags and categories
- Orphaned postmeta and commentmeta
3. Optimize Database Tables
Use phpMyAdmin’s ‘Optimize Table’ command to clean up fragmented data, which can improve your database’s performance.
Tips for Maintaining Your Database
- Clean your database every two months, especially for high-traffic sites.
- Keep autoloaded data under 800 KB.
- Delete leftover tables from plugins you’re no longer using.
As Luvvie Ajayi from Awesomely Techie puts it:
"Clean out the accumulated junk in your database over time."
Useful Tools for Database Maintenance
| Plugin Name | Rating | Features |
|---|---|---|
| WP-Optimize | 4.8/5 | Caching, image compression, scheduled clean-ups |
| Database Cleaner | 4.9/5 | Asynchronous cleaning, Easy/Expert modes |
| WP-Sweep | 4.7/5 | Uses WordPress-native delete functions, metadata cleanup |
These tools make database maintenance easier and help you keep hosting costs in check.
How Database Optimization Saves Money
Take ShoutMeLoud as an example. They reduced their database size from 286 MB to 96.7 MB through regular optimization. This not only boosted performance but also allowed them to stick with a lower-tier hosting plan, avoiding unnecessary upgrades.
14. Find Cheaper Backup Options
Cutting hosting costs doesn’t mean compromising on backup security. Smart backup strategies can save money while keeping your data safe.
Free vs. Premium Backup Solutions
UpdraftPlus is a popular choice with over 3 million active installations and a 4.8-star rating on WordPress.org. It offers both free and premium plans:
| Plan | Storage Options | Annual Cost | Best For |
|---|---|---|---|
| Free Basic | Google Drive, Dropbox | $0 | Small sites with basic needs |
| Personal Premium | Various cloud options | $85.40 | Up to 2 sites |
| Business Premium | Advanced features | $115.90 | Up to 10 sites |
These options let you pick the features that fit your budget and requirements.
Cost-Saving Backup Strategies
- Leverage Free Cloud Storage: Use services like Google Drive or Dropbox for cost-free storage.
- Adjust Backup Frequency: Match backup schedules to your site’s activity – frequent updates for dynamic content, less often for static files.
- Opt for Incremental Backups: Save space and time by backing up only changed files instead of the entire site.
Expert Tips for Maximum Savings
"UpdraftPlus saves us a tremendous amount of time. It’s a ‘set it and forget it’ solution that ensures all of our data is protected."
- Automate backups during off-peak hours to reduce server load.
- Keep only the last 2-3 backup versions to save storage space.
- Clean and optimize your database before running backups.
- Use file compression to reduce backup sizes.
Maintain Security Without Overspending
- Encryption: Protect sensitive data with backup encryption.
- Verification Tools: Ensure backup integrity with built-in verification features.
- Diversify Storage: Store backups across multiple free cloud services for added security.
15. Join Hosting Rewards Programs
Loyalty programs can help reduce your WordPress hosting expenses by offering rewards for staying engaged. These programs work well alongside other cost-saving methods.
How Hosting Rewards Programs Work
These programs offer different ways to save money, such as discounts on renewals or credits for referrals. They can complement other strategies by providing ongoing savings.
| Reward Type | Benefits | Tips to Get the Most Out of It |
|---|---|---|
| Points System | Earn points for renewals or activity | Stay active and renew regularly |
| Referral Credits | Get credits for referring others | Share your referral link with your network |
| Tiered Rewards | Access better perks over time | Engage consistently to move up tiers |
| Early Access | Be the first to see exclusive deals | Pay attention to program updates |
Tips to Maximize Rewards
Here are a few ways to make the most of your rewards program:
- Keep track of when your points expire
- Combine renewal discounts with rewards points for extra savings
- Look out for special events where you can earn bonus points or credits
- Verify your account and provide feedback for additional rewards
Advanced Strategies for Bigger Savings
Take your rewards game to the next level by actively participating in the program. Keep an eye out for promotions tied to tier upgrades, especially during major sales events. These can significantly boost your savings.
Managing Your Points Effectively
To stay on top of your rewards, consider using tools like MyCred to track your points. Here’s how to make the most of your loyalty program:
- Regularly review how you can earn points and meet activity requirements
- Combine your points with seasonal discounts for better deals
- Check your program’s dashboard for updates and new opportunities
- Take advantage of promotional periods to stack benefits
Conclusion
Cut down on hosting expenses while keeping your website fast, secure, and reliable. The tips shared here can help you save money without compromising performance.
Quick Cost-Saving Tips
Start with these simple steps:
- Switch to annual billing instead of monthly payments.
- Enable page caching and compress images.
- Clean up your database and remove unused plugins.
- Use a CDN to improve speed and reduce server load.
These actions will kickstart your savings and improve efficiency.
Long-Term Savings Strategies
For consistent savings over time, focus on these areas:
| Area | Action | Benefit |
|---|---|---|
| Resource Monitoring | Keep track of server usage | Adjust plans to your needs |
| Regular Maintenance | Automate cleanups | Avoid unexpected issues |
| Security Tools | Use built-in features | Save on external tools |
| Backup Strategy | Streamline backup process | Lower storage costs |
Implementation Tips
Review your hosting setup and prioritize changes that will have the biggest impact. For example, caching, image optimization, and regular maintenance are key to keeping costs low while maintaining quality.
"When choosing an inexpensive WordPress hosting solution, opt for an annual subscription instead of a monthly plan. Most hosting providers offer significant discounts for multi-year plans. While the upfront costs may seem higher, you’ll save more in the long run. Alternatively, if you’re not certain about the provider’s reliability, opt for a shorter commitment or a free plan to test the service. If it meets your expectation, switch to an annual plan to lock in savings."
Performance Features to Look For
Select hosting providers that offer:
- 99.9% uptime guarantees
- SSD storage for faster speeds
- Built-in caching
- Essential security features