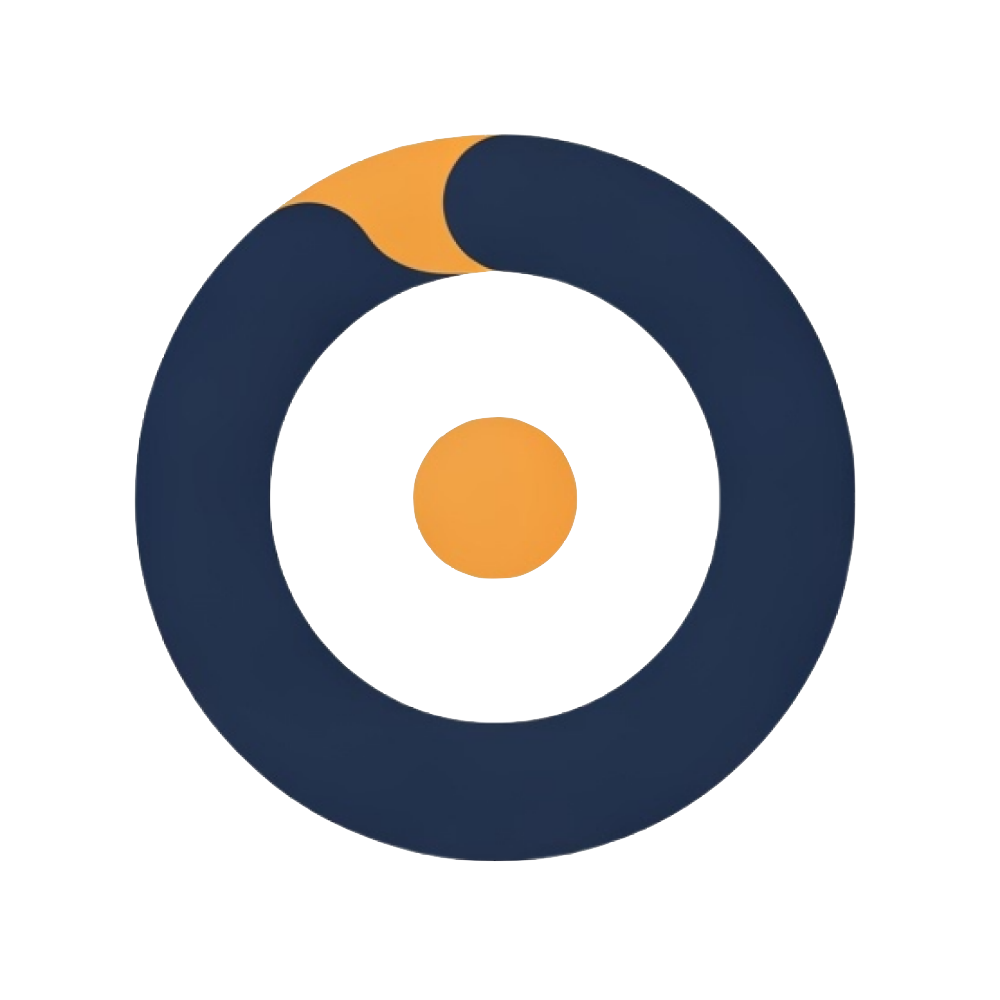Ultimate Guide to SSL Management for WordPress

Want to secure your WordPress site with SSL? Here’s everything you need to know to get started:
- Why SSL Matters: Protects data, boosts SEO, and builds user trust with HTTPS.
- SSL Types: Choose from Domain Validated (DV), Organization Validated (OV), or Extended Validation (EV) certificates based on your needs.
- Installation Steps: Get a certificate, upload files, configure your server, and update WordPress settings.
- Top Plugins: Use tools like Really Simple SSL or SSL Insecure Content Fixer to simplify setup and fix issues.
- Fix Mixed Content: Update URLs and resources to avoid HTTPS warnings.
- Renewal Tips: Track expiration dates and enable auto-renewal to avoid interruptions.
Quick Comparison of SSL Certificates:
| Certificate Type | Validation Level | Best For | Verification Time |
|---|---|---|---|
| Domain Validated | Basic | Personal blogs, small sites | Minutes to hours |
| Organization Validated | Intermediate | Medium-sized businesses | 2-3 business days |
| Extended Validation | Highest | E-commerce, enterprise sites | 1-2 weeks |
Pro Tip: Regularly check SSL status, scan for mixed content, and use HTTPS redirects to maintain a secure WordPress site.
Start securing your site today!
How to Setup SSL in WordPress
SSL Installation Steps
Getting Your SSL Certificate
To start, you’ll need an SSL certificate. Many hosting providers make this easy by offering free Let’s Encrypt SSL certificates via their control panels. However, if your site deals with sensitive data or e-commerce transactions, it’s a good idea to invest in a premium certificate from trusted authorities like DigiCert or Sectigo. These often come with added security features and warranty protection.
When choosing a certificate, keep these points in mind:
- Certificate duration: Free certificates renew every 90 days, while paid ones typically last 1–2 years.
- Domain coverage: Decide between single-domain certificates or wildcard options for multiple subdomains.
- Validation requirements: OV and EV certificates may require additional documentation.
- Auto-renewal options: This can help you avoid certificate expiration.
Once you’ve secured your certificate, you’re ready to install it on your server.
Direct SSL Installation
Installing an SSL certificate involves a few key steps:
1. Generate a CSR (Certificate Signing Request)
Use your hosting panel’s CSR tool to generate a private key and CSR file. These files will include your domain’s details and are essential for the process.
2. Upload the Certificate Files
After receiving your SSL certificate, upload the required files to your server. These typically include:
- The certificate file (.crt)
- The private key file (.key)
- A certificate chain file (if needed)
3. Configure Your Server
Update your server settings to enable HTTPS. This involves:
- Activating port 443 for HTTPS
- Setting the correct paths for your SSL certificate files
- Enabling HTTP/2 for better performance
- Testing your SSL setup with online tools to ensure everything works correctly
WordPress SSL Plugins
If you’re running a WordPress site, plugins can simplify SSL management. One popular option is Really Simple SSL, which offers features like:
| Feature | How It Helps |
|---|---|
| Auto-detection | Checks if an SSL certificate is installed |
| Mixed content fixing | Updates all URLs to use HTTPS |
| Force SSL | Ensures all site content loads securely |
| Configuration checks | Monitors SSL setup and security |
For more complex setups or custom configurations, SSL Insecure Content Fixer is another great tool. It provides advanced options for fixing mixed content issues, with multiple modes such as:
- Simple mode: Ideal for basic WordPress sites.
- Content mode: Ensures compatibility with themes.
- Capture mode: Useful for pages with heavy JavaScript usage.
- CDN mode: Designed for sites using content delivery networks.
These plugins can save time and reduce the headaches of manual SSL configuration.
HTTPS Setup in WordPress
WordPress HTTPS Settings
After installing WordPress, secure your site by updating some core settings. Head to your WordPress dashboard and go to Settings > General. Update these fields:
- WordPress Address (URL): Change
http://tohttps:// - Site Address (URL): Change
http://tohttps://
Save your changes. If you temporarily lose access, log back in using the HTTPS version of your site URL.
Next, update your database to ensure all URLs reflect this change. While plugins can automate this process, you can also use WordPress’s built-in search and replace tool. Pay attention to these areas:
| Content Type | What to Check |
|---|---|
| Posts/Pages | Image URLs, embedded content |
| Theme Files | Hard-coded URLs in templates |
| Widget Content | Custom HTML, links |
| Custom CSS | Background images, imports |
Mixed Content Solutions
Mixed content occurs when some resources load via HTTP on an HTTPS page. This usually falls into three main categories:
| Content Type | Common Sources | Solution Approach |
|---|---|---|
| Active Content | JavaScript files, iframes | Update source URLs |
| Passive Content | Images, videos, audio | Update media library URLs |
| External Resources | Third-party widgets, APIs | Contact providers or find secure options |
To identify mixed content issues, open Chrome’s Developer Tools (F12) and check the Console for warnings. Resolving these issues promptly helps maintain a secure HTTPS environment.
HTTP to HTTPS Redirection
Add the following rules to your .htaccess file located in the WordPress root directory:
# Begin HTTPS Redirect
RewriteEngine On
RewriteCond %{HTTPS} off
RewriteRule ^(.*)$ https://%{HTTP_HOST}%{REQUEST_URI} [L,R=301]
# End HTTPS Redirect
This setup creates a permanent 301 redirect, which:
- Keeps your SEO rankings intact
- Updates search engine results
- Ensures old bookmarks still work
For added security, enable HSTS headers to enforce HTTPS for all visitors.
sbb-itb-d55364e
SSL Certificate Renewal
SSL Renewal Timing
SSL certificates usually last for one year, though some may have different durations. Keeping track of your certificate’s expiration is crucial to avoid service interruptions:
| Days Before Expiry | Recommended Action |
|---|---|
| 90 days | Start planning for renewal |
| 30 days | Begin the renewal process |
| 7 days | Handle as an urgent renewal |
| 1 day | Use a backup certificate if needed |
You can check your SSL certificate details in most modern browsers by clicking the padlock icon in the address bar.
Renewal Method Options
The way you renew your SSL certificate depends on your hosting setup and the type of certificate you have. Here are common options for WordPress users:
| Renewal Method | Best For | Key Points |
|---|---|---|
| Automatic Renewal | Managed WordPress hosting | Ensure your payment method is up to date |
| Control Panel Renewal | Self-managed hosting | Requires manual verification |
| Manual Installation | Custom server configurations | Needs advanced technical skills |
If your WordPress site uses cPanel, the renewal process is often managed through the hosting control panel. Navigate to the SSL/TLS section and follow the specific instructions for your certificate type.
SSL Renewal Steps
-
Confirm Certificate Details
- Double-check the expiration date and domain validation method.
- Review the requirements for your SSL certificate type.
-
Prepare for Renewal
- Back up your WordPress site.
- Save your current SSL configuration.
- Update contact information if necessary.
-
Renew the Certificate
- Create a new Certificate Signing Request (CSR).
- Submit the renewal request to your certificate authority.
- Install the renewed certificate on your server.
- Adjust WordPress SSL settings if required.
Following these steps will help ensure a smooth renewal process without any interruptions to your site.
SSL Problem Solving
SSL Certificate Errors
SSL certificate errors can weaken security and harm user confidence. Below are common issues and how to address them:
| Error Type | Common Cause | Solution |
|---|---|---|
| Untrusted Certificate | Self-signed or unrecognized authority | Install a certificate from a trusted authority |
| Domain Mismatch | Certificate issued for the wrong domain | Ensure the certificate matches the exact domain |
| Expired Certificate | Certificate not renewed on time | Renew or reinstall a valid certificate immediately |
| Incomplete Chain | Missing intermediate certificates | Install the full certificate chain provided by your provider |
Start by verifying your SSL setup in your hosting control panel. Ensure all domain variations (like www and non-www) are included in your certificate to avoid errors.
HTTPS Display Issues
HTTPS display problems often occur due to mixed content warnings. This happens when some resources load over HTTP instead of HTTPS. Here’s how to fix it:
- Inspect Source Code: Use browser developer tools to spot non-secure elements.
- Update Links: Replace any hardcoded HTTP links in your database with HTTPS.
- Check External Resources: Make sure third-party scripts, images, and embeds use HTTPS.
If you’re using a custom WordPress theme, add the following lines to your wp-config.php file to enforce HTTPS:
define('FORCE_SSL_ADMIN', true);
define('FORCE_SSL_LOGIN', true);
SSL Error Fixes
Still having issues? Try these troubleshooting steps:
1. Browser Cache Problems
Clear your browser cache and cookies. Test your site in different browsers to see if the problem is browser-specific.
2. Server Configuration
Double-check these critical server settings:
- SSL/TLS protocols are enabled correctly.
- Your server supports TLS 1.2 or higher.
- All certificate files are installed properly.
- Virtual host configurations point to the correct SSL directory.
3. WordPress Settings
Update your WordPress URL settings to ensure HTTPS is enforced:
define('WP_HOME','https://yourdomain.com');
define('WP_SITEURL','https://yourdomain.com');
Finally, review your server error logs for SSL-related messages to pinpoint any remaining issues.
Next Steps
SSL Management Tips
Once you’ve tackled common SSL issues, keep your SSL setup running smoothly with these steps:
- Keep track of certificate expiration dates
- Enable auto-renewal for certificates
- Regularly scan your site for mixed content
- Maintain a log of SSL-related changes
- Test your SSL functionality across different browsers
Also, configure your WordPress security plugins to send alerts about SSL issues. This ensures you can address problems quickly and efficiently.
WordPress Security Checklist
Incorporate these SSL-related tasks into your WordPress maintenance routine to stay on top of security:
| Timeframe | Security Task | Priority |
|---|---|---|
| Weekly | Check SSL certificate status | High |
| Monthly | Scan for mixed content | Medium |
| Quarterly | Review SSL configuration | Medium |
| Bi-annually | Update SSL protocols | High |
| Annually | Evaluate SSL provider | Medium |
Beyond SSL, strengthen your site’s defenses with two-factor authentication, regular backups, and up-to-date security plugins. For a more hands-off approach to SSL management, consider working with expert hosting providers.
Osom WP Host Services
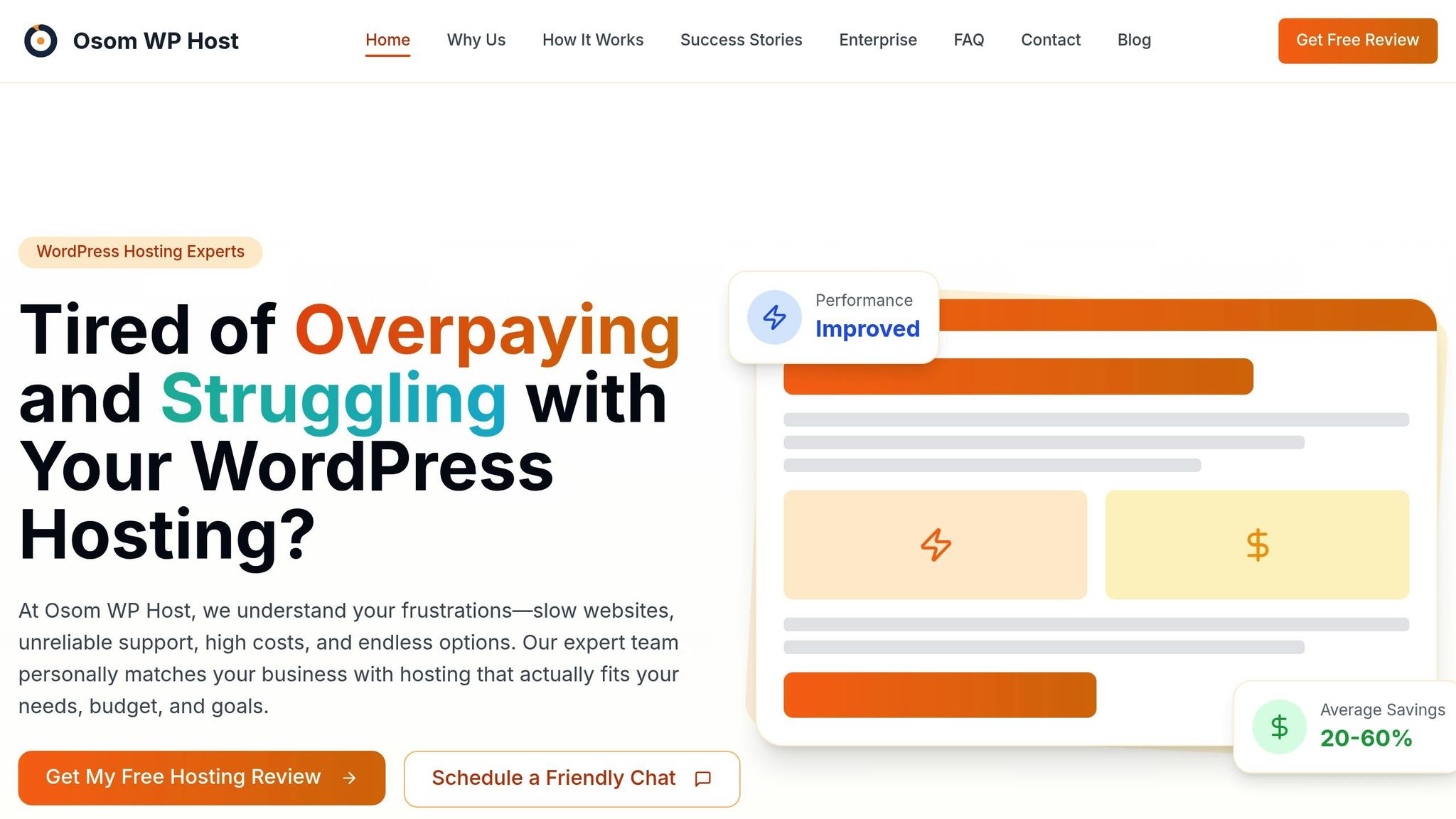
A reliable hosting provider can make SSL management much simpler while boosting your site’s security. If you’re looking for expert help, specialized hosting services can be a game-changer:
"At Osom WP Host, we understand your frustrations – slow websites, unreliable support, high costs, and endless options. Our expert team personally matches your business with hosting that actually fits your needs, budget, and goals."
Osom WP Host has helped businesses cut hosting costs by 20%–60%. Their recommended hosting providers include benefits like:
- Automated SSL management
- Advanced security measures
- Regular updates for improved protection
- 24/7 technical support
- Performance enhancements
Working with professionals ensures your SSL security stays intact, giving you more time to focus on growing your business.