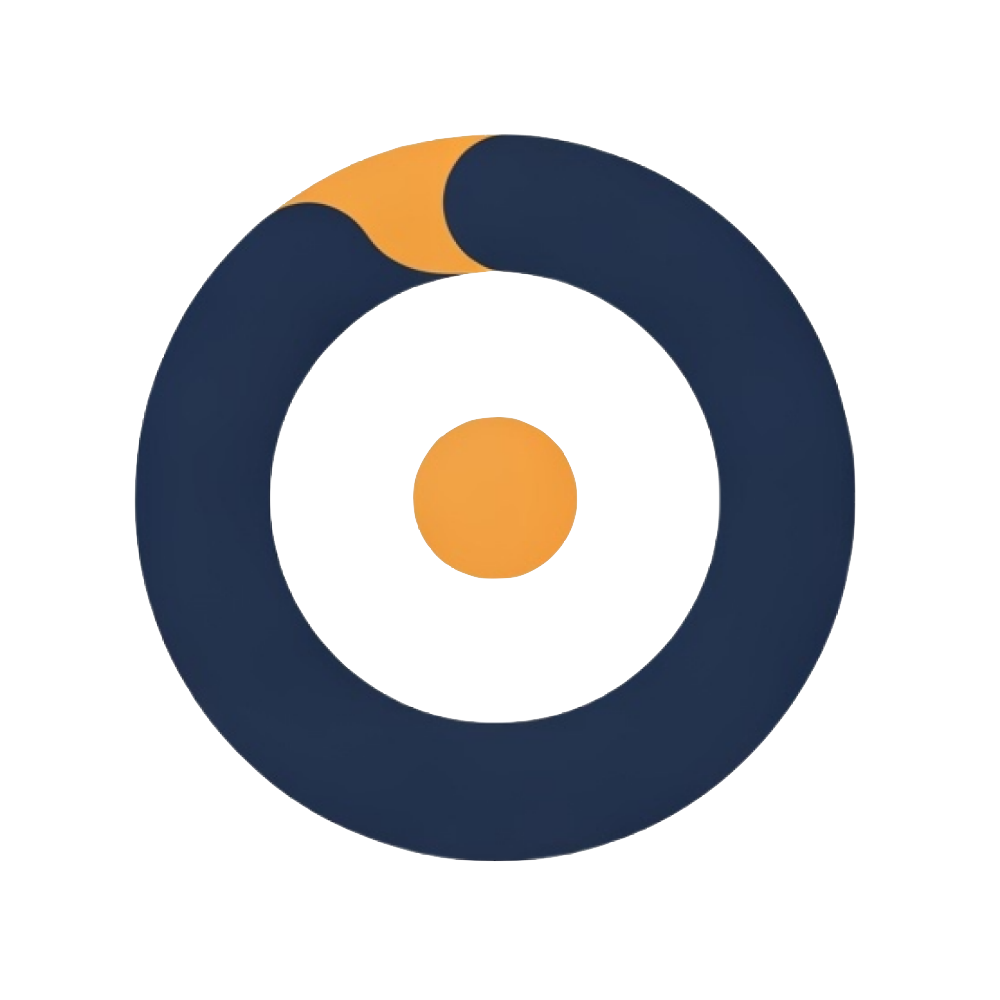How to Set Up a CDN for WordPress Speed
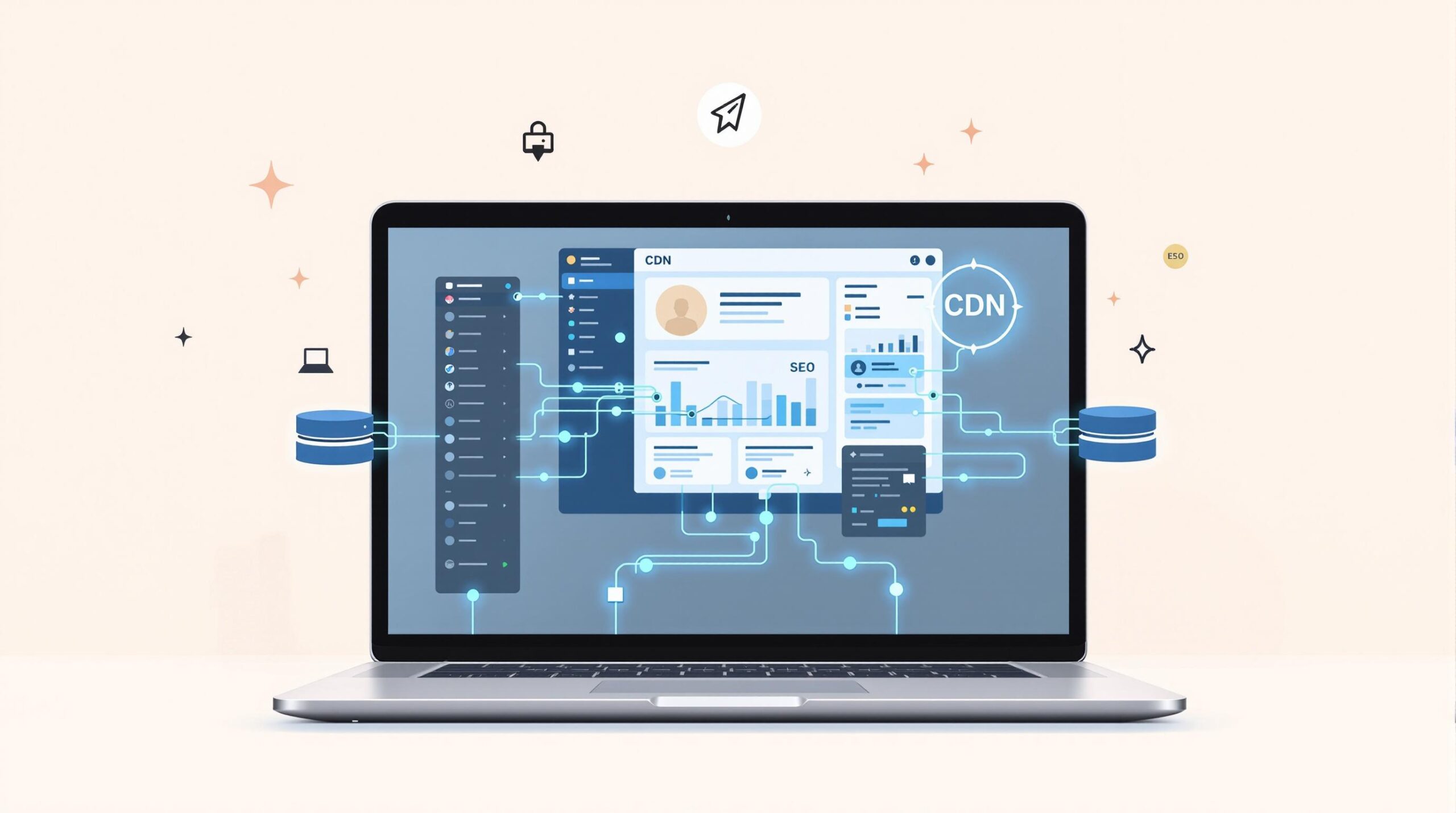
A Content Delivery Network (CDN) can drastically improve your WordPress site’s loading speed and performance by delivering static files (like images, CSS, and JavaScript) from servers closer to your visitors. This reduces loading times, enhances user experience, and can even boost your SEO rankings.
Here’s what you’ll learn in this guide:
- Benefits of a CDN: Faster page loads, reduced server load, global performance consistency, added security, and better SEO.
- How to Choose a CDN: Focus on global server coverage, WordPress integration, performance features (like caching and compression), security, cost, and support.
- Setup Steps: Configure your CDN, integrate it with WordPress using plugins, and optimize cache and compression settings.
- Performance Tips: Enable browser caching, use GZIP or Brotli compression, and monitor metrics like cache hit ratio and response times.
Quick Setup Summary:
- Choose a CDN with strong global coverage.
- Install and configure the CDN plugin in WordPress.
- Update file delivery paths for images, themes, and plugins.
- Optimize cache and SSL settings for better performance and security.
How To Setup A CDN for WordPress | Free Cloudflare CDN …
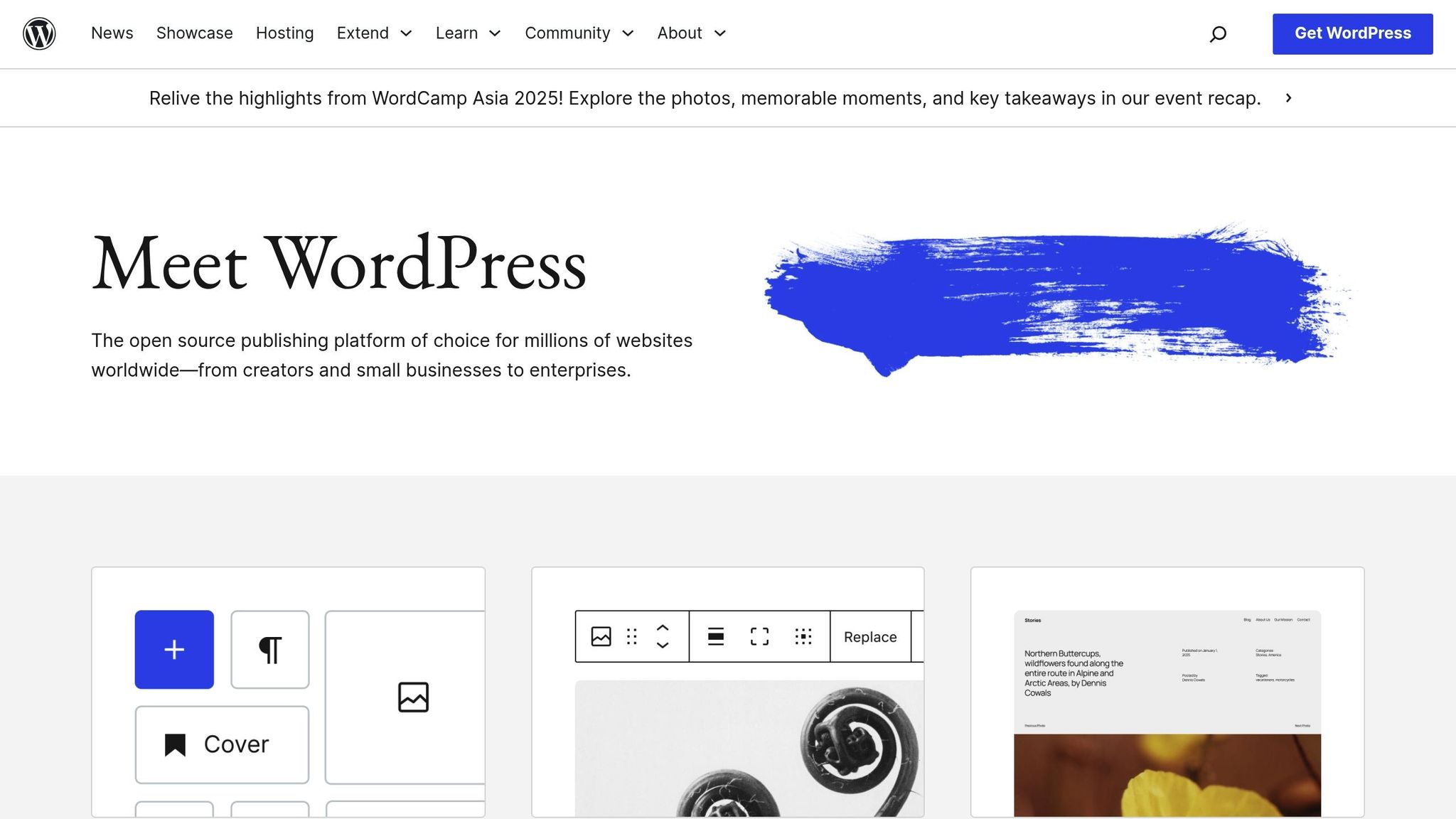
Picking a WordPress CDN
Choose a CDN by focusing on factors that impact both performance and cost.
Key CDN Selection Criteria
- Global Server Coverage: Look for a CDN with strong server presence in areas where your audience is located, such as North America or Europe.
- WordPress Integration: Go for CDNs that offer easy integration. Features like native plugins, dynamic caching, automatic cache purging, and support for multisite setups can save you time.
- Performance: Features like smart caching, image optimization, HTTP/3 support, and advanced compression (e.g., Brotli) should be high on your list.
- Security: Check for essentials like DDoS protection, a web application firewall (WAF), SSL/TLS management, and bot protection.
| Feature Category | Key Features |
|---|---|
| Caching | Optimizes static and dynamic content |
| Security | Includes DDoS protection, WAF, and SSL management |
| Performance | Supports image optimization and modern protocols |
| Analytics | Offers real-time monitoring and detailed reports |
- Cost: Understand the pricing structure – whether it’s based on bandwidth usage, number of requests, zones, or a combination – and choose what fits your traffic and content requirements.
- Technical Support: Reliable support matters. Look for 24/7 availability, WordPress-specific guides, and multiple ways to get help.
- Scalability: Ensure the CDN can handle growth with flexible bandwidth options, customizable delivery rules, and API access.
sbb-itb-d55364e
CDN Setup Guide for WordPress
Getting Started with Your CDN
Here’s how to get started setting up a CDN for your WordPress site:
- Configure Your CDN Zone: Create a new CDN zone or distribution for your site. Enter your domain name and choose the primary server location.
- Set Origin Details: Enter your primary domain (e.g.,
www.example.com) as the origin server in the CDN settings. - Review Cache Settings: Use these common caching rules for WordPress:
| Content Type | Cache Duration |
|---|---|
| Images & Media | 1 month |
| CSS & JavaScript | 1 week |
| HTML Pages | 4 hours |
| Dynamic Content | No cache |
Once these steps are done, you’re ready to connect your CDN to WordPress.
Connecting WordPress to Your CDN
Here’s how to integrate your CDN with WordPress:
1. Plugin Installation
In your WordPress dashboard, go to Plugins > Add New and search for your CDN’s official plugin. Install and activate it.
2. Configuration Setup
Enter your CDN details in the plugin settings, including:
- CDN URL (e.g.,
xyz123.yourcdn.com) - API key or token
- Zone identifier
- Origin pull settings
3. Content Migration
Update the delivery paths for:
- Images in the media library
- Theme files
- Plugin assets
- Files in the custom uploads directory
Checking Your CDN Setup
After integration, run these checks to ensure everything works correctly:
- Asset Delivery Test: Open your site’s page source and confirm static assets are being served from your CDN domain.
- Performance Verification: Use browser developer tools to check how quickly assets load. Look for the "X-Cache" header to confirm caching.
- Global Accessibility: Test your site’s performance from different regions using online tools. Response times should be consistently fast worldwide.
Here’s what an optimized CDN setup should look like:
| Metric | Target Range |
|---|---|
| Time to First Byte (TTFB) | < 100ms |
| Image Load Time | < 200ms |
| Cache Hit Ratio | > 85% |
| Global Response Time | < 150ms |
CDN Performance Tips
Once your CDN is connected to WordPress, you can boost its performance by fine-tuning caching, compression, and SSL settings.
Cache and Compression Settings
Fine-tune your CDN’s cache and compression settings for better efficiency:
Browser Cache Settings
Set browser cache rules to store static assets locally for faster load times:
| Asset Type | Cache-Control Header | Expires Header |
|---|---|---|
| Images (JPG, PNG, GIF) | public, max-age=2592000 | 30 days |
| CSS/JS Files | public, max-age=604800 | 7 days |
| Fonts | public, max-age=31536000 | 1 year |
| Dynamic Content | no-store, must-revalidate | 0 seconds |
Compression Configuration
Enable GZIP or Brotli compression to shrink text-based assets:
- HTML files: Reduces size by 60–80%
- JavaScript files: Reduces size by 60–75%
- CSS files: Reduces size by 70–85%
- XML files: Reduces size by 65–90%
Adding SSL to Your CDN
Keep your CDN endpoints secure by enabling SSL:
1. Certificate Provisioning
Get an SSL certificate that covers both your main domain and CDN subdomain. Look for certificates that offer:
- Support for multiple domain names (SAN certificate)
- Wildcard subdomain coverage
- Compatibility with modern encryption standards like TLS 1.3
2. SSL Configuration
Set up your CDN’s SSL features for secure connections:
- Enable HTTPS redirects
- Configure HSTS (HTTP Strict Transport Security)
- Set the minimum TLS version to 1.2
- Turn on OCSP stapling for faster certificate validation
CDN Performance Tracking
Keep an eye on these metrics to ensure your CDN runs smoothly:
| Metric | Target Value | Monitoring Frequency |
|---|---|---|
| Cache Hit Ratio | >90% | Daily |
| Origin Shield Efficiency | >95% | Weekly |
| Error Rate | <0.1% | Hourly |
| Bandwidth Usage | As per traffic | Monthly |
| Purge Success Rate | 100% | Daily |
Optimization Tips:
- Watch for sudden bandwidth spikes – they might signal a DDoS attack.
- Set up alerts for rising error rates.
- Check cache hit ratios by content type to spot inefficiencies.
- Review request distribution across different regions.
- Analyze peak usage trends to prepare for traffic surges.
Consistent monitoring helps you catch problems early and keep your CDN running at peak performance.
Next Steps
Take a closer look at your WordPress hosting to ensure it works seamlessly with your CDN. Some common hosting issues that can impact CDN performance include:
- Slow response times from the server
- Frequent timeouts
- Limited bandwidth availability
- Restrictions on integration options
Spotting these problems early can help you make adjustments before they escalate. For instance, upgrading your hosting plan has been shown to cut costs and boost performance in certain cases.
To get the most out of your CDN, follow these steps:
- Keep everything updated: Regularly update your WordPress core, themes, and plugins.
- Review settings often: Check your CDN configuration periodically to ensure it’s optimized.
- Monitor performance: Consistently track key metrics to evaluate how well your CDN is performing.