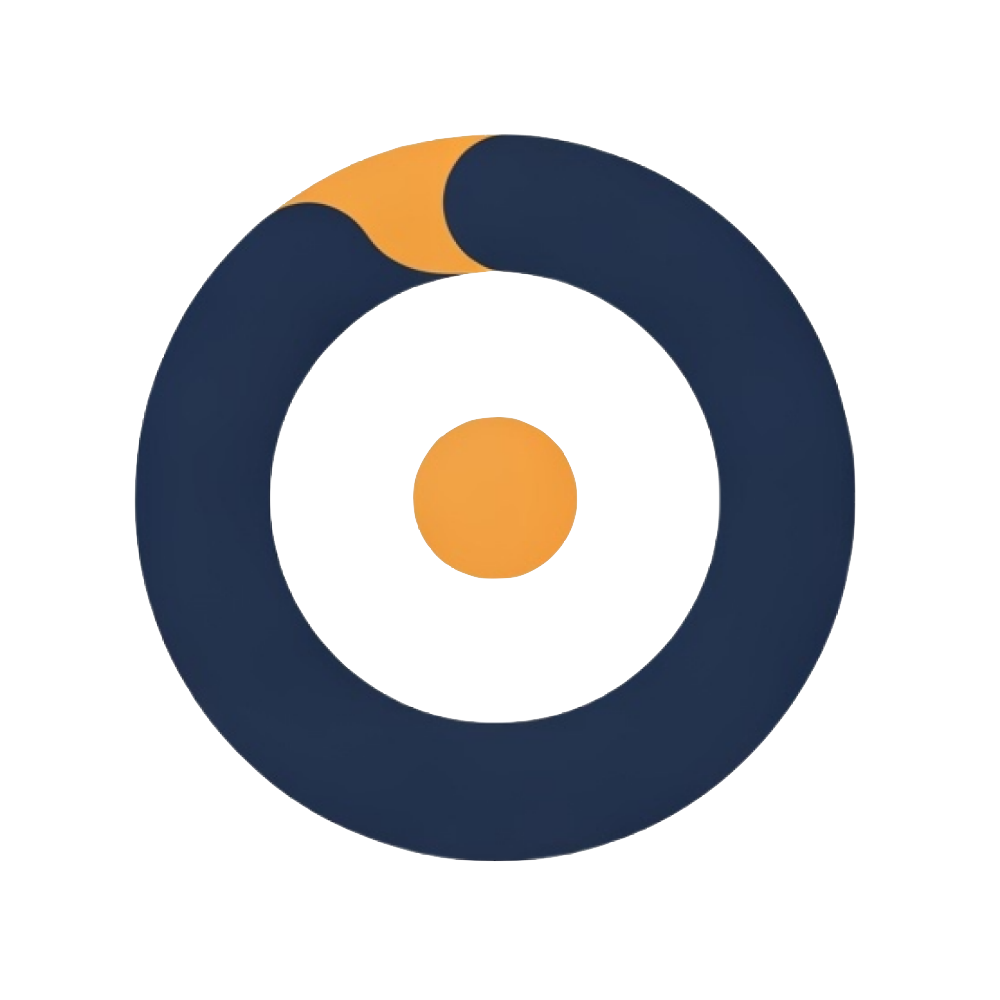WordPress Hosting Speed Guide: Optimization Tips
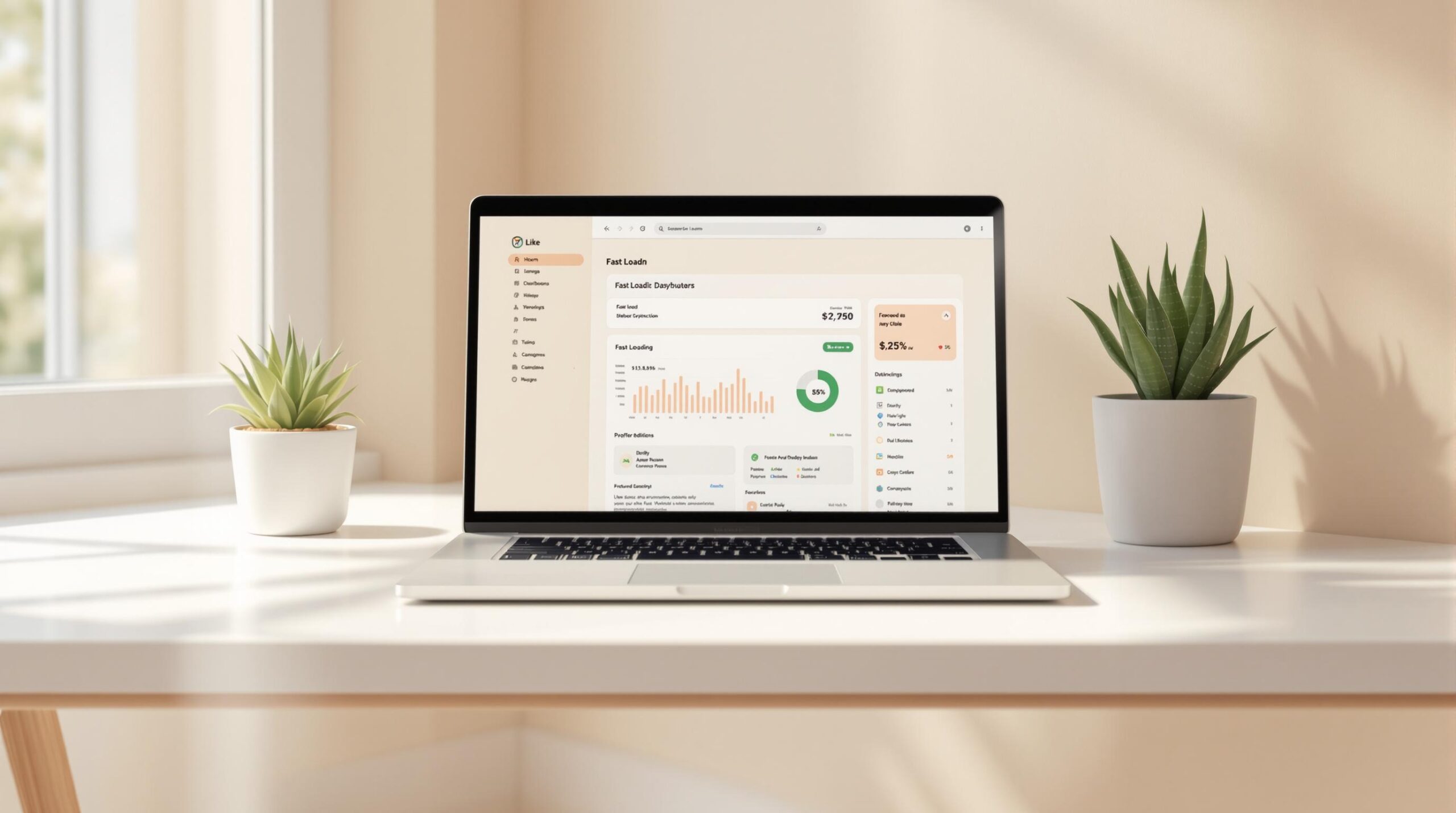
A slow WordPress site can cost you users, conversions, and even search rankings. Did you know that a 1-second delay in load time can reduce conversions by 7%? But improving speed by just 1 second can boost conversions by 2%. Here’s the good news: optimizing your WordPress site for speed is easier than you think.
Key Speed Optimization Steps:
- Choose the Right Hosting: Dedicated servers or managed WordPress hosting offer better speed than shared hosting.
- Enable Caching: Use caching plugins to improve load times by up to 5×.
- Optimize Media Files: Compress images, use WebP format, and enable lazy loading.
- Use a CDN: Deliver content faster by routing users to the nearest server.
- Clean Up Your Database: Remove unused files, spam comments, and limit post revisions.
Quick Comparison: Hosting Types
| Hosting Type | Resource Allocation | Performance Impact |
|---|---|---|
| Shared | Resources shared among sites | Speed varies; depends on others |
| VPS | Virtual resources dedicated | Reliable performance |
| Dedicated | Full server for your site | Best speed and consistency |
Pro Tip: Regularly test your site speed with tools like Google PageSpeed Insights or GTmetrix to identify bottlenecks. A fast site (under 2 seconds) keeps users engaged and improves SEO rankings.
Easy WordPress Speed Optimization – 10 Simple Tips
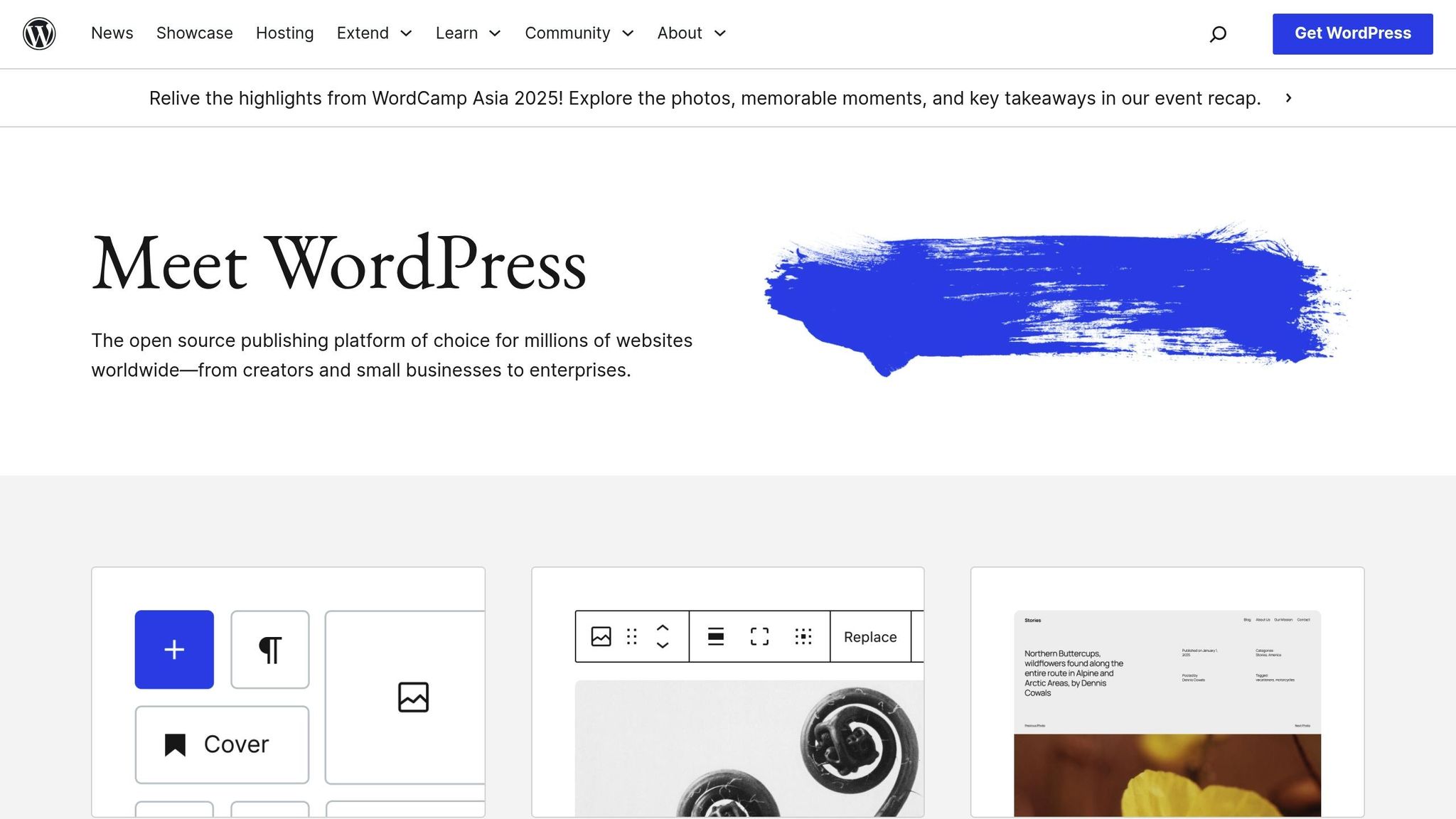
WordPress Hosting Types and Performance
The hosting setup you choose plays a big role in how quickly and efficiently your WordPress site runs. Here’s a breakdown of the main hosting options and how they affect performance.
Comparing Shared, VPS, and Dedicated Servers
Each hosting type comes with its own performance considerations.
Shared hosting puts multiple websites on the same server, sharing resources like CPU, RAM, and bandwidth. While it’s affordable, this setup can lead to inconsistent performance. For instance, if another site on your server gets a traffic surge, your site’s speed might take a hit.
VPS (Virtual Private Server) hosting allocates dedicated virtual resources to your site. This setup offers more stable performance compared to shared hosting, as your resources aren’t as heavily impacted by other users.
Dedicated servers, on the other hand, give you full access to a server’s resources. This ensures consistent performance, even during high-traffic periods.
| Hosting Type | Resource Allocation | Performance Impact |
|---|---|---|
| Shared | Resources shared among multiple sites | Speed can vary; depends on other sites |
| VPS | Virtual resources dedicated to your site | More reliable performance |
| Dedicated | Entire server dedicated to your site | Best speed and consistency |
These differences also tie into the benefits provided by managed hosting services.
Managed WordPress Hosting Features
Managed WordPress hosting takes care of the technical side while focusing on speed and reliability. Common features include:
- Automated caching setup
- Integrated CDN (Content Delivery Network) services
- Server-level tuning specifically for WordPress
- Ongoing performance checks and updates
Hosting Specifications for Better Speed
Certain hosting specs are essential for keeping your site running smoothly:
- PHP Version: 7.4 or higher
- Database: MySQL 8.0+ or MariaDB 10.5+
- Web Server: Apache or Nginx with mod_rewrite support
- Security: HTTPS compatibility
These specs directly affect your site’s speed and overall performance. Look for hosting providers that offer features like server-side caching, up-to-date software, regular security patches, performance monitoring, and automated backups. These tools can make a noticeable difference in your site’s reliability and speed.
Speed Up Your WordPress Installation
Regular upkeep is key to keeping your WordPress site running smoothly. Here’s how you can enhance its performance.
Update WordPress Core and Add-ons
Start by ensuring your WordPress core and add-ons are up to date. This not only improves performance but also strengthens security.
WordPress Core Updates
- Minor security updates happen automatically.
- Major updates require manual approval.
- Test updates in a staging environment first.
- Schedule updates during low-traffic times.
Managing Themes and Plugins
- Turn on automatic updates for reliable plugins.
- Check changelog notes before updating.
- Ensure plugins are compatible with your WordPress version.
- Keep only the plugins you actually use.
Remove Unused WordPress Files
Once updates are done, clear out unnecessary files to prevent your site from slowing down. WP Engine reported a 15% boost in page load speeds in March 2023 after cleaning up media files across client sites.
Focus Areas:
- Themes: Keep just one backup theme, delete demo content, and remove unused customization files.
- Plugins: Get rid of deactivated plugins, clear plugin cache, and delete unused database entries.
- Media: Convert PNGs to JPGs where possible, eliminate duplicate images, and store backups in the cloud.
Clean Your WordPress Database
After updates and file cleanup, focus on your database. A streamlined database speeds up queries and improves site performance.
| Element | Action | Impact |
|---|---|---|
| Post Revisions | Limit to 5 versions | Reduces database size |
| Spam Comments | Remove all | Speeds up queries |
| Transient Options | Clear expired items | Boosts efficiency |
| Unused Tags | Delete orphaned tags | Simplifies taxonomy |
Database Maintenance Steps:
- Backup: Always back up your database before making changes.
- Optimize Tables: Defragment tables monthly, clean out autoloaded data, and remove orphaned meta entries.
- Monitor Performance: Keep an eye on query times and table sizes to catch potential issues early.
"Among many other factors, optimizing your WordPress database plays a major role in your website’s performance and consequently has an impact on your SEO and business." – Tassos Antoniou
sbb-itb-d55364e
Caching and Content Delivery Setup
WordPress Caching Plugin Guide
Caching helps speed up page load times by storing frequently accessed data, often improving performance by 3–5×.
Common Types of WordPress Caching:
| Caching Type | Function | Benefit |
|---|---|---|
| Page Caching | Saves HTML files | Lowers server load |
| OPcode Caching | Stores compiled PHP code | Speeds up execution |
| Object Caching | Caches database queries | Reduces database calls |
| Browser Caching | Stores data on the client side | Quicker repeat visits |
To get started, install a reliable caching plugin and configure it with these steps:
- Turn on page caching
- Set expiration times for cached data
- Configure browser caching rules
- Enable database caching
- Activate object caching
"Caching refers to the process of storing data in temporary folders where they are easily accessible. Its primary aim is to reduce processing time and make information available as quickly as possible." – TeamUpdraft
For even better performance, combine caching with a Content Delivery Network (CDN).
Set Up a CDN for Faster Loading
Once caching is in place, use a CDN to ensure fast content delivery worldwide. CDNs distribute your website’s content across multiple servers, so users access data from the server closest to them.
Steps to Implement a CDN:
-
Choose a CDN Provider
Look for providers offering global server coverage, robust security (like DDoS protection), and detailed analytics. -
Update DNS Settings
Modify your DNS records (CNAME or nameservers) to route traffic through the CDN. -
Integrate with WordPress
Install a CDN plugin and configure it with the provider’s settings. Test to ensure static files load from the CDN.
These steps will help your website load faster, especially for users in different parts of the world.
Enable File Compression
Compressing files is another effective way to improve load times. GZIP compression, for example, can shrink file sizes by up to 70%, making your website much faster.
How to Enable Compression:
- Check if GZIP is active using online tools
- Enable compression through your hosting control panel or a plugin
- Keep an eye on load times to ensure they stay under 2 seconds
"Using GZIP compression allows you to efficiently transfer data, boost page load times, and reduce the load on your website hosting." – WPBeginner
Reduce Media File Sizes
Large media files can slow down your website. By optimizing them, you can keep load times short without sacrificing quality. This is a key step to improving your site’s overall performance.
Compress Images Without Quality Loss
Reducing image file sizes while keeping them sharp is possible with modern compression methods. Here’s how different formats compare:
| Image Format | Reduction Potential | Best Use Case |
|---|---|---|
| WebP Lossless | About 26% smaller than PNGs | Graphics, logos |
| WebP Lossy | 25–34% smaller than JPEGs | Photos, complex images |
| AVIF | Up to 60% smaller than JPG/PNG | High-quality photos |
To compress images:
- Resize them to match the display dimensions using simple tools.
- Use an image optimization plugin to automate the process.
Set Up Image Lazy Loading
Lazy loading delays the loading of images that aren’t immediately visible, speeding up the initial page load. WordPress 5.4 and later versions have native support for this feature. To make the most of it:
- Avoid lazy loading for images above the fold.
- Set specific dimensions for image containers to prevent layout shifts.
- Use placeholders, like solid colors or low-quality previews.
- Ensure a smooth and quick loading experience.
This approach works best on pages with lots of images further down the page.
Use WebP Image Format
WebP is a game-changer for image compression. It provides both lossless and lossy options while keeping images looking great. With WordPress 5.8 offering built-in WebP support, converting images is easier than ever. Enable WebP for new uploads, and set up fallbacks for older browsers that don’t support it.
Optimizing your media matters – a study shows that 53% of users will leave a site if it takes more than three seconds to load.
Track and Improve Site Speed
Keeping your WordPress site fast and responsive requires regular monitoring and addressing any speed-related issues. Here’s how you can stay on top of it.
Speed Testing Tools Guide
Using the right tools to measure your site’s performance is crucial. Each tool offers insights into various aspects of site speed:
| Tool | Key Features | Best For |
|---|---|---|
| WebPageTest | Custom test locations, browsers, connection speeds | In-depth technical analysis |
| Google PageSpeed Insights | Mobile/desktop testing, Core Web Vitals | Insights tailored to Google’s metrics |
| GTmetrix | Simple interface, detailed reports | Comprehensive performance overview |
| Yellow Lab Tools | Cross-device testing, page weight analysis | Checking image optimization |
For consistent results, always test from the same location and device. Once you’ve analyzed your speed, it’s time to look at server responsiveness.
Check Server Response Time
Server response time, particularly Time-to-First-Byte (TTFB), is a critical indicator of server performance. Any delays here often point to server-side issues.
"The starting point of all server-side diagnostics is the Time-to-First-Byte (TTFB)." – Zach Wiesman, Pressable
Here’s how to address server response time:
-
Monitor TTFB
Tools like browser developer tools or Google PageSpeed Insights can measure TTFB. Aim for a response time under 200ms for best results. -
Identify Bottlenecks
Use plugins like Query Monitor to find slow database queries, and review waterfall charts in WebPageTest to locate delays in resource loading. -
Improve Performance
- Update to the latest PHP version
- Fine-tune caching settings
- Clean up unnecessary database entries
- Block unwanted bot traffic
Regular Speed Maintenance
Maintaining your site’s speed isn’t a one-time task – it requires consistent effort. Here’s a simple schedule to follow:
| Timeframe | Tasks |
|---|---|
| Weekly | Check Core Web Vitals and update plugins |
| Monthly | Compress images and optimize the database |
| Quarterly | Perform a full speed audit and review caching settings |
Automated monitoring can help you quickly identify and resolve performance issues. According to Google, 53% of mobile users leave sites that take more than three seconds to load.
Additional tips for maintaining speed:
- Test changes in a staging environment before applying them live
- Automate cleanup of post drafts and transients
- Regularly track performance metrics
- Fix slowdowns as soon as they appear
Conclusion: Speed Optimization Checklist
Speed matters when it comes to WordPress performance. For example, a 1-second delay in page load time can reduce conversions by 7%.
Here’s a prioritized checklist to help you focus on key areas for improving speed:
| Priority Level | Optimization Task | Expected Impact |
|---|---|---|
| Critical | Server Response Time < 200ms | Up to 32% reduction in bounce rate |
| High | Image Compression & WebP Format | Up to 59% smaller image file sizes |
| High | CDN Implementation | Up to 72% faster loading |
| Medium | Database Optimization | Improves overall performance |
| Medium | Core/Plugin Updates | Boosts security and speed |
| Low | Post Revision Limits | Enhances database efficiency |
Did you know that sites loading in one second have conversion rates three times higher than those taking five seconds? Use this checklist to guide your efforts before diving into specific strategies.
Key Strategies to Implement
-
Server-Side Optimization
Use hosting configured with the latest PHP version and optimized settings. Monitor your server’s TTFB (Time to First Byte) to ensure it stays under 200ms. -
Content Optimization
Compress images, enable lazy loading, and convert files to WebP format to lighten mobile page sizes significantly. -
Performance Monitoring
Regularly track Core Web Vitals using tools like WebPageTest or GTmetrix. Keep in mind that 47% of visitors leave pages that take over 2 seconds to load.
These steps summarize the key points covered earlier, giving you a clear action plan for maintaining great performance. Always test changes in a staging environment to avoid unexpected issues.
An optimized WordPress site should load in under 2 seconds – fast enough to meet user expectations and keep them engaged.